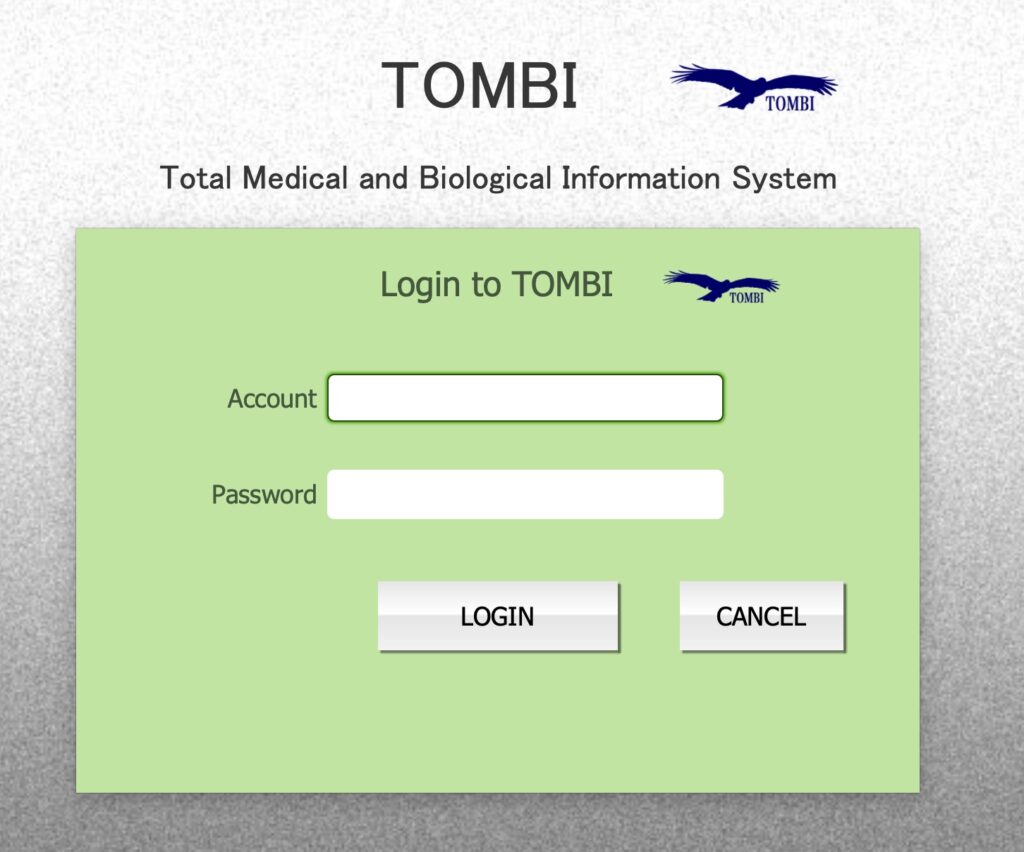現在、平時はTOMBIサーバにインターネット経由でリモートアクセスできるようにVPNでの接続を許可しています。これは、各種改訂や検証のためと要員の方々に直接TOMBIに触れていただく講習や日頃より慣れ親しんでもらうことを目的にしています。
しかし、TOMBIサーバの契約ライセンス数に制限があるため一度にアクセスできる数には限界があります。また、改訂や保守のため予告なしでサーバを停止することもあり、TOMBIに接続する場合は必ず、大阪赤十字病院国際医療救援部までご連絡ください。
ログイン
派遣中のTOMBIシステムは、野営病院内のLAN内で運営されます。端末はSSIDがJRCSのWifiを利用します。平時は、大阪赤十字病院のロジスティックセンターに引かれた光回線を利用してインターネット経由でTOMBIへアクセスできますが、VPN接続が必要です。
VPN (Virtual Private Network)接続
インターネットは大変便利な通信手段ではありますが、同時にハッカーたちの棲家でもあります。そこで、リモートで参加していただくために、TOMBIサーバーと皆さんの場所とを仮想のトンネルで繋ぎ、外部からの通信を遮断するVPNという方式の接続をまず構築していただきます。
VPNは皆さんが普段から使っているパソコンやタブレット、スマホの機能として備わっています。あまり使ったことはない方もおられるかもしれませんが、決して難しいものではありません。
VPN接続のために設定情報は、大阪赤十字病院国際医療救援部までお問い合わせください。
TOMBIにアクセスする前にインストールが必要です。いずれも無料です。なお、ChromeやSafariなどのインターネットブラウザからアクセスすることも可能ですが、部分的に機能が制限されますし、推奨していません。
iPad FileMaker Go ver.19以降(Apple社のApp Storeから無料でダウンロード)
PC/Mac FileMaker Pro ver.18以降(Claris社FileMakerサイトから試用版ダウンロード)
ステップ1
野戦病院のJRCS WiFiのローカルネットワーク内にいる場合はスキップしてください。ただし、インターネット経由でTOMBIに接続する場合は、VPNで接続する必要があります。
添付PDFで送られてきた設定情報をもとに、各端末でVPNを設定し、接続してください。
ステップ2
iPadの場合
1. FileMaker go を起動します。
2. 画面右下のホストボタンをタップします。
3. 画面左上の + ボタンをタップして、ホストを追加します。
4. ホストアドレスに192.168.68.200を入力し、保存ボタンをタップします。
5. 右の欄にTOMBIのアイコンがあるので、それをタップします。
PCまたはMacの場合
1. FileMaker Pro を起動します。
2. メニューバーの File をクリックし、show hosts を選択します。
3. 左の列の右上にある + ボタンをクリックして、ホストを追加します。
4. ホストアドレスに192.168.68.200を入力し、保存をタップします。
5. 右欄にTOMBIのアイコンがあるのでダブルクリックします。
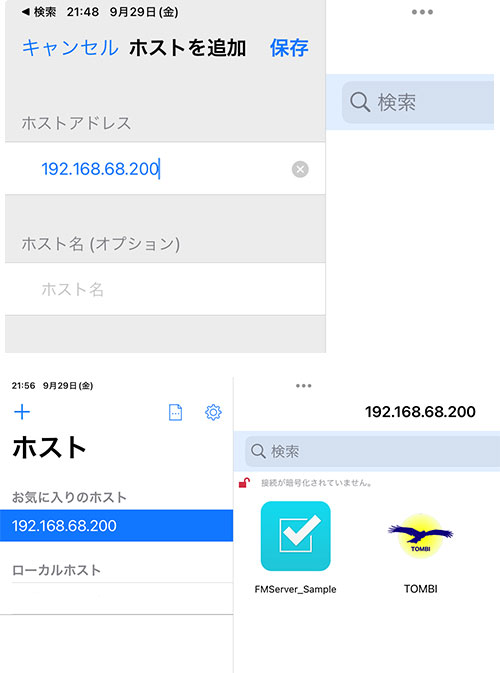
初回設定後、再度設定する必要はありません。Filemaker goまたはProのお気に入りリストに追加することができます。
TOMBIのアイコンをタップ/ダブルクリックすると、ログイン画面が表示されます。
ここに予めTOMBI事務局が発行したアカウント名と初期パスワードを入力して、LOGINボタンをタップします。
初回ログイン時のみ、初期パスワードからご自身のみがわかるパスワードに変更を促されます。以降は、そのパスワードでログインください。